Αξιολόγηση διδακτικού έργου
Η αξιολόγηση του διδακτικού έργου του εκπαιδευτικού προσωπικού από τους φοιτητές έχει ως στόχο την καταγραφή και γνωστοποίηση του βαθμού ικανοποίησης των φοιτητών, με σκοπό την καλύτερη οργάνωση και διεξαγωγή της διδασκαλίας. Η εν λόγω διαδικασία πραγματοποιείται, σύμφωνα με τις συστάσεις της ΜΟΔΙΠ, ανάμεσα στην όγδοη (8η) και ενδέκατη (11η) εβδομάδα μαθημάτων από την έναρξη του ακαδημαϊκού εξαμήνου. Κάθε Τμήμα/Διδάσκων μπορεί να καθορίσει ξεχωριστά το χρονικό περιθώριο της έναρξης και λήξης των αξιολογήσεων.
Τα μέλη ΟΜΕΑ των ακαδημαϊκών μονάδων μπορούν να:
- να ενεργοποιούν τις αξιολογήσεις των μαθημάτων
- να δημιουργούν και να χορηγούν ειδικά μοναδικά ανώνυμα κλειδιά (tokens) στους φοιτητές για την πρόσβασή τους στην αξιολόγηση
- να παρακολουθούν τη συμμετοχή των φοιτητών στις αξιολογήσεις
- να εξάγουν τις αναφορές των αποτελεσμάτων
Βήμα 1ο-Είσοδος στο Πληροφοριακό Σύστημα της ΜΟΔΙΠ
Η διενέργεια των αξιολογήσεων του διδακτικού έργου, πραγματοποιείται μέσα από το Πληροφοριακό Σύστημα της ΜΟΔΙΠ (qa.duth.gr) από τα μέλη ΟΜΕΑ των Ακαδημαϊκών Μονάδων. Επιλέγετε “Σύνδεση με τοπικό λογαριασμό” και εισάγετε τα στοιχεία του τοπικού λογαριασμού σας για να συνδεθείτε (Εικόνα 1).
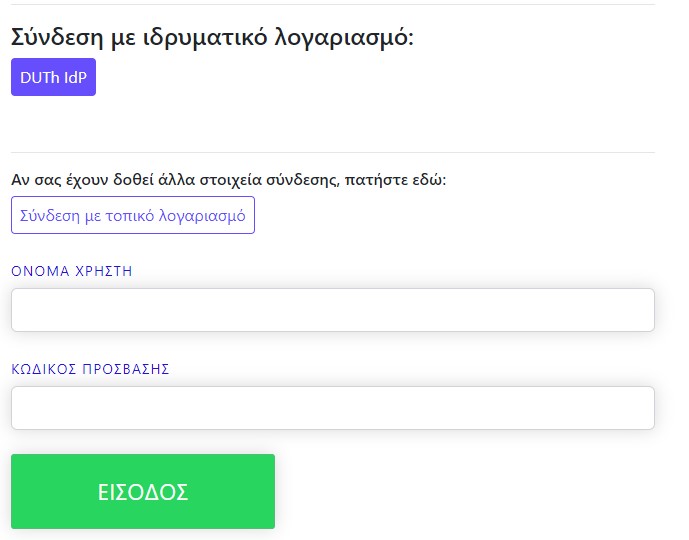
s
Εικόνα 1
Βήμα 2ο-Προβολή πρότυπου ερωτηματολογίου αξιολόγησης
Μπορείτε να κάνετε προβολή της φόρμας του ερωτηματολογίου, που πρόκειται να συμπληρώσουν οι φοιτητές, προκειμένου να γνωρίζετε το πρότυπο, βάσει του οποίου δημιουργούνται τα ερωτηματολόγια των αξιολογήσεων. Από το μενού στα αριστερά επιλέγετε Ρυθμίσεις και έπειτα Εμφάνιση του παραμετρικού Πρότυπα αξιολογήσεων (Εικόνες 2 και 3).
Εικόνα 2
Εικόνα 3
Στη συνέχεια, κάνετε προβολή του πρότυπου ερωτηματολογίου μαθήματος από το εικονίδιο με το ματάκι (Εικόνες 4 και 5).
Εικόνα 4
Εικόνα 5
Σημείωση:
- Ο ρόλος σας διαθέτει περιορισμένα διαχειριστικά δικαιώματα, τα οποία επιτρέπουν μόνο την προβολή των παραμετρικών των Ρυθμίσεων και όχι την επεξεργασία τους.
- Η ΜΟΔΙΠ του ΔΠΘ κατέληξε στο συγκεκριμένο ερωτηματολόγιο μετά από συζητήσεις και διαβουλεύσεις των μελών της με διδάσκοντες του ΔΠΘ. Το σύστημα της ΜΟΔΙΠ είναι παραμετροποιήσιμο, ώστε να υποστηρίζει τη δημιουργία διαφορετικών προτύπων ερωτηματολογίων για την κάλυψη αναγκών των Τμημάτων που μπορεί να αντιμετωπίζουν ιδιαιτερότητες.
Βήμα 3ο-Δημιουργία αξιολογήσεων
Για να ενεργοποιήσετε τα γεγονότα (events) της αξιολόγησης των μαθημάτων του Τμήματός σας, για μία συγκεκριμένη ακαδημαϊκή περίοδο και έτος, επιλέγετε από το μενού το υποσύστημα Αξιολόγηση μαθημάτων και έπειτα Μαθήματα διδασκόντων (Εικόνα 6).
Εικόνα 6
Στην υποενότητα Μαθήματα διδασκόντων εμφανίζονται όλες οι τάξεις μαθημάτων της Τρέχουσας περιόδου του Τμήματός σας, έτσι όπως έχουν δημιουργηθεί στο Πληροφοριακό Σύστημα των Γραμματειών (Εικόνα 7).
Για την αξιολόγηση του διδακτικού έργου από τους φοιτητές, επιλέγετε τις τάξεις μαθημάτων που διδάσκονται κατά τη διάρκεια της εκάστοτε περιόδου. Για το λόγο αυτό, προτείνεται σε αυτό το στάδιο η συνεργασία με τις Γραμματείες για την ορθή επιλογή των μαθημάτων προς αξιολόγηση.
Εικόνα 7
Για μαζική επιλογή όλων των τάξεων μαθημάτων προς αξιολόγηση για μία συγκεκριμένη ακαδημαϊκή περίοδο και έτος, πατάτε Επιλογή όλων από το μενού δίπλα από την ένδειξη Δημιουργία αξιολογήσεων (Εικόνα 8).
Εικόνα 8
Στη συνέχεια, επιλέγετε την ενεργοποιημένη ένδειξη Δημιουργία αξιολογήσεων, η οποία υπάρχει ως δυνατότητα και μέσα από το μενού (Εικόνα 9).
Εικόνα 9
Στο επόμενο παράθυρο επιλέγετε το ερωτηματολόγιο της αξιολόγησης, ορίζετε τις ημερομηνίες Έναρξης και Λήξης και τέλος Έναρξη (Εικόνα 10).
Εικόνα 10
Με αυτόν τον τρόπο δημιουργούνται τα γεγονότα της αξιολόγησης για τις επιλεγμένες τάξεις μαθημάτων του Τμήματός σας για ένα συγκεκριμένο ακ. έτος και περίοδο. Δημιουργούνται τόσες αξιολογήσεις όσοι είναι οι διδάσκοντες του κάθε μαθήματος. Μετά την ενέργεια αυτή, αναγράφεται η Κατάσταση των τάξεων των μαθημάτων σε Ανοιχτή, η στήλη της Αξιολόγησης ΝΑΙ, ενώ φαίνονται και οι ημερομηνίες έναρξης και λήξης τους (Εικόνα 11).
Εικόνα 11
Για την αναζήτηση και εύρεση μαθημάτων για έναν διδάσκοντα του Τμήματός σας, χρησιμοποιείτε είτε το πλαίσιο αναζήτησης, γράφοντας το ονοματεπώνυμό του και ENTER (Εικόνα 12), είτε τον πίνακα κριτηρίων από την ένδειξη Περισσότερα, ορίζοντας τα κριτήρια που επιθυμείτε και τέλος Αναζήτηση (Εικόνα 13).
Εικόνα 12
Εικόνα 13
Επιπλέον, μέσα από το μενού της Δημιουργίας των αξιολογήσεων υπάρχει η δυνατότητα για διορθωτικές ενέργειες, οι οποίες μπορούν να πραγματοποιηθούν ΜΟΝΟ σε τάξεις μαθημάτων για τις οποίες έχουν δημιουργηθεί αξιολογήσεις, όπως για παράδειγμα η αλλαγή του διαστήματος της αξιολόγησης σε περιπτώσεις παράτασης.
Προτείνεται η παρακολούθηση της συμμετοχής των φοιτητών στις αξιολογήσεις κατά τη διάρκεια που είναι ανοιχτές και σε περίπτωση που παρατηρηθεί χαμηλή συμμετοχή και ανεπαρκή αποτελέσματα, μπορείτε να δώσετε παράταση στις αξιολογήσεις επιλέγοντας τις τάξεις και αλλάζοντας το διάστημά τους (Εικόνα 14).
Εικόνα 14
Ορίζετε μόνο τις νέες ημερομηνίες στο παράθυρο και τέλος Έναρξη (Εικόνα 15).
Εικόνα 15
Μετά την αλλαγή του διαστήματος, το νέο χρονικό περιθώριο αξιολόγησης εμφανίζεται αυτόματα στη φόρμα του ερωτηματολογίου προς ενημέρωση των φοιτητών. Τα tokens που δεν χρησιμοποιήθηκαν από τους φοιτητές ισχύουν με τη νέα ημερομηνία που έχει οριστεί.
Βήμα 4ο-Έκδοση μοναδικών ανώνυμων κλειδιών (tokens)
Η πρόσβαση στην αξιολόγηση των μαθημάτων από τους φοιτητές πραγματοποιείται με την παραγωγή ειδικών μοναδικών ανώνυμων κλειδιών (tokens). Τα μέλη ΟΜΕΑ παράγουν τα tokens λαμβάνοντας υπόψη τον αριθμό των εγγεγραμμένων φοιτητών στο μάθημα.
Από το υποσύστημα Αξιολόγηση μαθημάτων επιλέγετε Αξιολογήσεις. Στην καρτέλα της Τρέχουσας περιόδου εμφανίζονται οι αξιολογήσεις των μαθημάτων που δημιουργήσατε για το εκάστοτε ακαδημαϊκό έτος και περίοδο (Εικόνα 16).
Εικόνα 16
Για να εκδώσετε tokens επιλέγετε είτε μεμονωμένα την κάθε αξιολόγηση ξεχωριστά από το κουτάκι που υπάρχει μπροστά από την καθεμία είτε μαζικά από το μενού των Ενεργειών πατώντας Επιλογή όλων (Εικόνα 17).
Εικόνα 17
Έπειτα, από το μενού των Ενεργειών επιλέγετε Έκδοση Tokens (Εικόνα 18). Δημιουργούνται τόσα tokens για όσους φοιτητές έχουν δηλώσει το μάθημα στο Πληροφοριακό Σύστημα των Γραμματειών. Η έκδοση των tokens γίνεται μαζικά για όλους τους φοιτητές και πραγματοποιείται μόνο μία φορά για τις επιλεγμένες αξιολογήσεις.
Εικόνα 18
Στο επόμενο παράθυρο, επιλέγετε Έναρξη διαβάζοντας πάντα τις οδηγίες που αναγράφονται (Εικόνα 19).
Εικόνα 19
Επίσης, πραγματοποιείται μεμονωμένη έκδοση των tokens μέσα από την ίδια την αξιολόγηση του μαθήματος από το εικονίδιο με το ματάκι (Εικόνα 20).
Εικόνα 20
Από την καρτέλα της Επισκόπησης επιλέγετε Έκδοση tokens (Εικόνα 21).
Εικόνα 21
Μετά την ολοκλήρωση της δημιουργίας των tokens, είτε μαζικά είτε μεμονωμένα, αναγράφεται σε κάθε αξιολόγηση το σύνολο των tokens που εκδόθηκαν, αριθμός που ισοδυναμεί με το σύνολο των εγγεγραμμένων φοιτητών στην τάξη του μαθήματος (αν υπάρχουν). Σε διαφορετική περίπτωση εμφανίζεται παύλα (-) (Εικόνα 22).
Εικόνα 22
Βήμα 5ο-Χορήγηση μοναδικών ανώνυμων κλειδιών (tokens)
1ος Τρόπος- Αποστολή ηλεκτρονικού μηνύματος
Η αποστολή των ειδικών κλειδιών για την πρόσβαση των φοιτητών στην αξιολόγηση γίνεται μαζικά για όλους τους φοιτητές αποστέλλοντας ηλεκτρονικό μήνυμα στους ιδρυματικούς λογαριασμούς των δικαιούχων-φοιτητών. Σε περίπτωση συνδιδασκαλίας κάποιου μαθήματος οι φοιτητές λαμβάνουν tokens είτε για όλους τους διδάσκοντες είτε μόνο για τον διδάσκοντα που έχουν επιλέξει (π.χ. κατάτμηση ακροατηρίου), καθώς η αξιολόγηση γίνεται ανά διδάσκοντα και όχι ανά μάθημα. Από την καρτέλα Αξιολογήσεις επιλέγετε μαζικά ή μεμονωμένα τις αξιολογήσεις των μαθημάτων για τις οποίες έχετε εκδώσει tokens και στη συνέχεια από το μενού των Ενεργειών πατάτε Αποστολή tokens (email) (Εικόνα 23).
Εικόνα 23
Από το επόμενο παράθυρο επιλέγετε Έναρξη, διαβάζοντας πάντα προσεκτικά τις οδηγίες. Με αυτόν τον τρόπο οι φοιτητές λαμβάνουν ηλεκτρονικά τα tokens στον ιδρυματικό λογαριασμό τους (Εικόνα 24).
Εικόνα 24
Μετά την ολοκλήρωση της διαδικασίας, μπορείτε να δείτε τα απεσταλμένα tokens από την αντίστοιχη στήλη στο περιβάλλον των Αξιολογήσεων (Εικόνα 25).
Εικόνα 25
Ο έλεγχος αποστολής των tokens στους φοιτητές για την κάθε αξιολόγηση ξεχωριστά μπορεί να γίνει επίσης επιλέγοντας το ματάκι μέσα από την καρτέλα της Επισκόπησης (Εικόνα 26).
Εικόνα 26
Προσοχή:
- Το σύστημα δεν επιτρέπει την επανάληψη της ενέργειας, δηλαδή την επαναποστολή των tokens, ενώ αν υπάρξει πρόβλημα επικοινωνείτε με τη ΜΟΔΙΠ για την επίλυσή του.
- Προτείνεται, η αλλαγή διαστήματος της αξιολόγησης, αν υπάρξει, να πραγματοποιείται πριν την αποστολή των tokens. Σε περίπτωση, όμως, που χρειαστεί να αλλάξει το διάστημα αξιολόγησης, ενώ έχουν ήδη αποσταλεί τα tokens στους φοιτητές, τότε αυτά που δεν έχουν χρησιμοποιηθεί, μπορούν να χρησιμοποιηθούν κατά το νέο διάστημα.
Οι φοιτητές καλούνται να αξιολογήσουν κάθε διδάσκοντα/ουσα και μάθημα εντός της καθορισμένης χρονικής περιόδου που έχει οριστεί, απαντώντας σε ειδικά διαμορφωμένο ψηφιακό ερωτηματολόγιο.Τα ειδικά ανώνυμα μοναδικά κλειδιά (tokens) αποστέλλονται στις ιδρυματικές ηλεκτρονικές διευθύνσεις (e-mails) των φοιτητών με τη μορφή κωδικού (π.χ. 4XDWU-V5ZGJ-Q81NM-AL3EY). Το μήνυμα επίσης τους ενημερώνει πως πρέπει να εισέλθουν σε web εφαρμογή (Evaluation App), και να αξιολογήσουν το διδάσκοντα και το μάθημα.
2ος Τρόπος- Εξαγωγή tokens σε μορφή αρχείου .pdf
Η χορήγηση των tokens, μετά την εξαγωγή τους σε μορφή αρχείου .pdf, πραγματοποιείται στο μάθημα μία τυχαία χρονική στιγμή, κατά τη διάρκεια της περιόδου της αξιολόγησης, με τέτοιο τρόπο, ώστε να επιτυγχάνεται η μεγιστοποίηση της συμμετοχής των φοιτητών/τριών.
Από την ενότητα Αξιολόγηση μαθημάτων, επιλέγετε Αξιολογήσεις και κάνετε προβολή της αξιολόγησης για την οποία επιθυμείτε να εξάγετε τα tokens σε μορφή αρχείου .pdf από το εικονίδιο με το ματάκι (Εικόνα 27).
Εικόνα 27
Στη συνέχεια, επιλέγετε την ένδειξη Εξαγωγή από την καρτέλα Επισκόπηση ή Αποτελέσματα (Εικόνα 28).
Εικόνα 28
Από το επόμενο παράθυρο διαλέγετε την αναφορά Κλειδιά Αξιολόγησης και έπειτα Επόμενο (Εικόνα 29).
Εικόνα 29
Τέλος, επιλέγετε Εξαγωγή (Εικόνα 30).
Εικόνα 30
Κάνετε λήψη του αρχείου .pdf ή το εκτυπώνετε από τα αντίστοιχα εικονίδια (Εικόνα 31).
Εικόνα 31
Μετά τη χορήγηση των tokens στους φοιτητές, μπορείτε να δείτε σε πραγματικό χρόνο μέσα από το περιβάλλον των Αξιολογήσεων τη συμμετοχή των φοιτητών (Εικόνα 32), στοιχεία τα οποία εμφανίζονται επίσης στην καρτέλα Επισκόπηση μέσα από κάθε αξιολόγηση και με μορφή γραφήματος (Εικόνα 33).
Εικόνα 32
Εικόνα 33
Προβολή αποτελεσμάτων και εξαγωγή αναφορών αξιολόγησης
Κατά τη διάρκεια των αξιολογήσεων και ενώ η κατάστασή τους είναι Ανοιχτή, τα αποτελέσματα δεν είναι ορατά στους διδάσκοντες. Πρόσβαση σε αυτά έχει μόνο η ΜΟΔΙΠ μέσα από το πληροφοριακό της σύστημα. Η αλλαγή της κατάστασης των αξιολογήσεων επιτρέπει την εμφάνιση των αποτελεσμάτων στο ακαδημαϊκό διδακτικό προσωπικό. Η ενέργεια αυτή πραγματοποιείται από τη ΜΟΔΙΠ μέσα από το πληροφοριακό της σύστημα μετά το πέρας της εκάστοτε εξεταστικής περιόδου και την ενημέρωσή της από τις Γραμματείες των Τμημάτων για την ολοκλήρωση της καταχώρισης των βαθμολογιών.
Οι διαθέσιμες εκτυπώσεις που προσφέρονται μέσα από το ΟΠΣ της ΜΟΔΙΠ σχετικά με τις αξιολογήσεις είναι οι εξής:
- Αξιολόγηση Μαθήματος (.pdf και .xlsx)
- Αξιολόγηση Μαθήματος (Απαντήσεις) (.xlsx)
- Συγκεντρωτική αναφορά διδάσκοντα (.pdf και .xlsx)
- Συγκεντρωτική αναφορά Τμήματος (.pdf και .xlsx)
Αξιολόγηση Μαθήματος και Αξιολόγηση Μαθήματος (Απαντήσεις)
Πρόκειται για αναφορές οι οποίες εξάγονται για κάθε μάθημα του διδάσκοντα στο οποίο πραγματοποιήθηκε αξιολόγηση για μια συγκεκριμένη ακαδημαϊκή περίοδο και έτος. Από τις Αξιολογήσεις της ενότητας Αξιολόγηση μαθημάτων, επιλέγετε το εικονίδιο με το ματάκι (Εικόνα 34).
Εικόνα 34
Στην καρτέλα Αποτελέσματα εμφανίζεται το ερωτηματολόγιο με τη μέση τιμή και την τυπική απόκλιση των απαντήσεων των φοιτητών στις ερωτήσεις του. Για την προβολή των αναφορών επιλέγετε την ένδειξη Εξαγωγή (Εικόνα 35).
Εικόνα 35
Για την αξιολόγηση μαθήματος επιλέγετε από τη λίστα την αντίστοιχη αναφορά και στη συνέχεια Επόμενο (Εικόνα 36).
Εικόνα 36
Επιλέγετε τη μορφή αρχείου που θέλετε να έχει η αναφορά σας από το πεδίο “Εξαγωγή σε” και τέλος Εξαγωγή (Εικόνα 37).
Εικόνα 37
Κάνετε λήψη ή εκτύπωση της αναφοράς από τα αντίστοιχα εικονίδια (Εικόνες 38 και 39).
Εικόνα 38
Εικόνα 39
Για την αναφορά με τις απαντήσεις των φοιτητών σε κάθε ερώτηση του ερωτηματολογίου, από το παράθυρο της εξαγωγής, επιλέγετε την αναφορά “Αξιολόγηση Μαθήματος (Απαντήσεις) – QA” (Εικόνα 40).
Εικόνα 40
Από το επόμενο παράθυρο στο πεδίο “Εξαγωγή σε” επιλέγετε Excel και τέλος Εξαγωγή (Εικόνες 41 και 42).
Εικόνα 41
Εικόνα 42
Συγκεντρωτική αναφορά διδάσκοντα
- Για την εξαγωγή των συγκεντρωτικών αποτελεσμάτων των μαθημάτων ενός διδάσκοντα ακολουθείτε τη διαδρομή: Απογραφικά Δελτία>Διδάσκοντες.
- Χρησιμοποιείτε τον πίνακα κριτηρίων για να κάνετε αναζήτηση του διδάσκοντα που επιθυμείτε και έπειτα επιλέγετε το εικονίδιο της εξαγωγής αναφοράς (Εικόνα 43).
Σημείωση: Προϋπόθεση για την εξαγωγή της συγκεντρωτικής αναφοράς του διδάσκοντα είναι να έχουν ολοκληρωθεί όλες οι αξιολογήσεις των μαθημάτων του για την επιλεγμένη περίοδο.
Εικόνα 43
Επιλέγετε από το παράθυρο την αναφορά και έπειτα Επόμενο (Εικόνα 44).
Εικόνα 44
Στη συνέχεια διαλέγετε σε τι μορφή αρχείου επιθυμείτε να εξάγετε την αναφορά σας (.pdf, .xlsx), ορίζετε το ακαδημαϊκό έτος και την περίοδο (π.χ. 2017-2018, Εαρινό) και τέλος Εξαγωγή (Εικόνα 45). Αν επιθυμείτε να εξάγετε τα αποτελέσματα για ένα ακαδημαϊκό έτος συνολικά απλά ορίζετε μόνο το πεδίο “Ακαδημαϊκό έτος”.
Εικόνα 45
Σε μορφή αρχείου .pdf (Εικόνα 46).
Εικόνα 46
Σε μορφή αρχείου .xlsx (Εικόνα 47).
Εικόνα 47
Συγκεντρωτική αναφορά Τμήματος
- Η συγκεντρωτική αναφορά αποτελεσμάτων για τις αξιολογήσεις ενός Τμήματος εξάγεται από την ενότητα Αξιολόγηση μαθημάτων>Αξιολογήσεις>Τμήματος.
- Επιλέγετε το Τμήμα για το οποίο επιθυμείτε να εξάγετε τα αποτελέσματα και πραγματοποιείτε την εξαγωγή από το εικονίδιο της εκτύπωσης(Εικόνα 48). Διαθέσιμος είναι και ο πίνακας κριτηρίων για αναζήτηση και εύρεση αξιολογήσεων.
Σημείωση: Προϋπόθεση για την εξαγωγή της συγκεντρωτικής αναφοράς του Τμήματος είναι να έχουν ολοκληρωθεί όλες οι αξιολογήσεις των μαθημάτων του Τμήματος για την επιλεγμένη περίοδο.
Εικόνα 48
- Ακολουθείτε την ίδια διαδικασία με αυτή της εξαγωγής για τα συγκεντρωτικά αποτελέσματα του διδάσκοντα, όπως περιγράφεται παραπάνω.
- Η συγκεντρωτική αναφορά του Τμήματος εξάγεται σε μορφή αρχείου .pdf και .xlsx (Εικόνες 49 και 50).
Σε μορφή αρχείου .pdf (Εικόνα 49).
Εικόνα 49
Σε μορφή αρχείου .xlsx (Εικόνα 50).
Εικόνα 50
Εφαρμογή αξιολόγησης
Η αξιολόγηση του διδακτικού έργου γίνεται ανώνυμα. Η χρήση των tokens σε web εφαρμογή δεν απαιτεί πιστοποίηση, γίνεται δηλαδή χωρίς σύνδεση του φοιτητή με τον ιδρυματικό του λογαριασμό. Η ύπαρξη μοναδικών ανώνυμων κλειδιών αξιολόγησης σε συνδυασμό με την ανώνυμη πρόσβαση καθιστούν αδύνατη και μη αναστρέψιμη την αντιστοίχιση ενός χρήστη του συστήματος με μια απάντηση. Με αυτόν τον τρόπο αποφεύγεται η καταγραφή οποιουδήποτε αναγνωριστικού στοιχείου του φοιτητή, που θα επέτρεπε την ταύτισή του με τις απαντήσεις και ενισχύεται η ακεραιότητα των απαντήσεων.
Η αξιολόγηση του διδακτικού έργου από τους φοιτητές γίνεται μέσω της εφαρμογής Evaluation App., όπου εισάγουν το ειδικό μοναδικό token που τους έχει χορηγηθεί για το συγκεκριμένο διδάσκοντα και στη συνέχεια επιλέγουν Αξιολόγηση (Εικόνα 51).
Εικόνα 51
Τα μοναδικά ανώνυμα κλειδιά (tokens) λήγουν μόλις ο φοιτητής υποβάλλει την αξιολόγησή του. Το ερωτηματολόγιο της αξιολόγησης μπορεί να συμπληρωθεί και να υποβληθεί μία μόνο φορά, ενώ δεν υπάρχει δυνατότητα διόρθωσης. Οι φοιτητές συμπληρώνουν το ερωτηματολόγιο που έχει δημιουργηθεί ψηφιακά απαντώντας στις ερωτήσεις. Το χρονικό περιθώριο της αξιολόγησης αναγράφεται πάνω από το ερωτηματολόγιο. Όλες οι ερωτήσεις που περιέχει το ερωτηματολόγιο είναι υποχρεωτικές και με βαθμολογική κλίμακα (από 1 έως 5), ενώ υπάρχει και πλαίσιο στο τέλος στο οποίο μπορούν να γράψουν τα σχόλιά τους (Εικόνα 52).
Εικόνα 52
Με την ολοκλήρωση συμπλήρωσης του ερωτηματολογίου οι φοιτητές επιλέγουν Υποβολή στο κάτω μέρος της σελίδας (Εικόνα 53).
Εικόνα 53
Ασφάλεια και Ιδιωτικότητα
Όλοι οι χρήστες του συστήματος θα πρέπει να έχουν ιδρυματικό λογαριασμό. Το σύστημα χρησιμοποιεί και ενσωματώνει τεχνολογίες με στόχο την τήρηση σύγχρονων κανόνων ασφαλείας και πρόσβασης στα δεδομένα του μέσω της ιστοσελίδας αυθεντικοποίησης των χρηστών, η οποία ταυτοποιεί τους τελικούς χρήστες κατά την αρχική τους είσοδο στο σύστημα.
Το πληροφοριακό σύστημα Universis, μέσα από ένα εξελιγμένο σύστημα διαχείρισης δικαιωμάτων, ελέγχει την προσβασιμότητα που προκύπτει από την πιστοποίηση και εξουσιοδότηση των χρηστών, τόσο στο επίπεδο της εφαρμογής όσο και στην πρόσβαση που προκύπτει από την πολιτική του υφιστάμενου δικτύου επικοινωνιών.
Η σχεδίαση του υπάρχοντος συστήματος έγινε με γνώμονα την ασφάλεια τόσο στην καθημερινή χρήση όσο και στη μακροχρόνια διατήρηση των δεδομένων με δυνατότητες ιχνηλάτησης και επικύρωσής τους.
Το Σύστημα καλύπτει τις θεμελιώδεις ανάγκες ασφάλειας:
- εμπιστευτικότητα και
- ακεραιότητα των δεδομένων.
Το Σύστημα Διαχείρισης Χρηστών του πληροφοριακό συστήματος της ΜΟΔΙΠ προσφέρει δυνατότητες για τη δημιουργία ειδικών ρόλων και χρηστών με ορισμό δικαιωμάτων πρόσβασης σε πολύ συγκεκριμένες ενέργειες, όπως ορίζουν οι ανάγκες του Ιδρύματος. Καθώς ένα μεγάλο μέρος των δεδομένων του πληροφοριακού συστήματος μπορούν να χαρακτηριστούν ως ευαίσθητα προσωπικά δεδομένα, είναι διαθέσιμα μόνο σε εκείνους τους χρήστες που είναι εξουσιοδοτημένοι για την επεξεργασία και τη διαχείρισή τους. Η πιστοποίηση της δικαιοδοσίας των χρηστών βασίζεται πάνω σε ένα καθορισμένο σύστημα ρόλων. Κάθε ρόλος αποκτά δικαιώματα, τα οποία του αποδίδονται είτε από τους διαχειριστές του συστήματος είτε από την ιδιότητά τους, έτσι όπως αυτή είναι αποτυπωμένη στα δεδομένα του συστήματος, ενώ εξασφαλίζεται η ακεραιότητα των δεδομένων του συστήματος, με στόχο την απόρριψη κακόβουλων προσπαθειών αλλοίωσης.
Στην ανάπτυξη του ΟΠΣ ακολουθούνται βασικές αρχές σχεδιασμού με βάση την ιδιωτικότητα (privacy and data protection by design), γεγονός που επιτρέπει η επεξεργασία όλων των δεδομένων που συλλέγουν οι εφαρμογές του συστήματος να γίνεται σε συμμόρφωση με τον ευρωπαϊκό κανονισμό 2016/679 (General Data Protection Regulation, GDPR).

